.zxpファイルのインストール方法
公開日:2018年7月12日
Adobe Add-onsに登録されていないエクステンションは、.zxpファイルを手動でインストールする必要があります。その際は、Anastasiy’s Extension ManagerまたはZXPInstallerを使うとスムーズです。
Anastasiy’s Extension Managerは、アンインストールもこのアプリケーション内で可能なので、こちらのほうが使いやすいです。ZXPInstallerはあくまでインストーラなのに対し、Anastasiy’s Extension Managerは管理アプリなので、その違いと言えます、
Anastasiy’s Extension Managerでの手順
1.Anastasiy’s Extension Managerをダウンロードし、インストールします。
2.起動すると、ウィンドウが表示されます。[Adobe Products]にはインストールされているAdobeアプリケーションが、[Extensions]にはインストールされているエクステンションがそれぞれ表示されています。
3.エクステンションを追加したいアプリケーションを[Adobe Products]から選び[Install]をクリック(①、②)。インストールしたいzxpファイルを選択します(③)。途中でパスワードを求められるので、入力して[OK]をクリック(④)。
![[Install]をクリック](https://blue-screeeeeeen.net/images/20180717/20180717-01.png)


3.[Please wait,Installing…]が表示され、しばらく待つと[Installation Installation was successful!…]がさらに表示されます。

4.インストールが成功すると、「2.」で選択したzxpファイルがエクステンションとしてインストールされています。該当のAdobeアプリケーションを再起動すると使えるようになります。

ちなみに、[Version]に表示される番号は、エクステンションを作る際に編集するmanifest.xmlの2行目、ExtensionBundleVersion=" "に記述しているものが表示されます。

エクステンションをアンインストールする場合は、該当のエクステンションを選択して[Remove]をクリック。こちらもパスワードを求められるので、入力して[OK]をクリックすると、アンインストール処理が始まります。

ZXPInstallerでの手順
1. ZXPInstallerをダウンロードし、インストールします。

2.ZXPInstallerを起動すると下記のウインドウが表示されます。この中にダウンロードしたzxpファイルをドラッグ&ドロップ。

3.zxpをドラッグ&ドロップすると、変更の許可を求めるダイアログが表示されます。必要事項を入力して[OK]をクリック(画面はMac版の場合)。

4.しばらく読み込んだ後、「Your Extension has been installed. Please restart your Adobe application.」が表示されれば、エクステンションのインストールは完了です。InDesignやPhotoshopなどを再起動すれば、エクステンションが使えるようになっています。

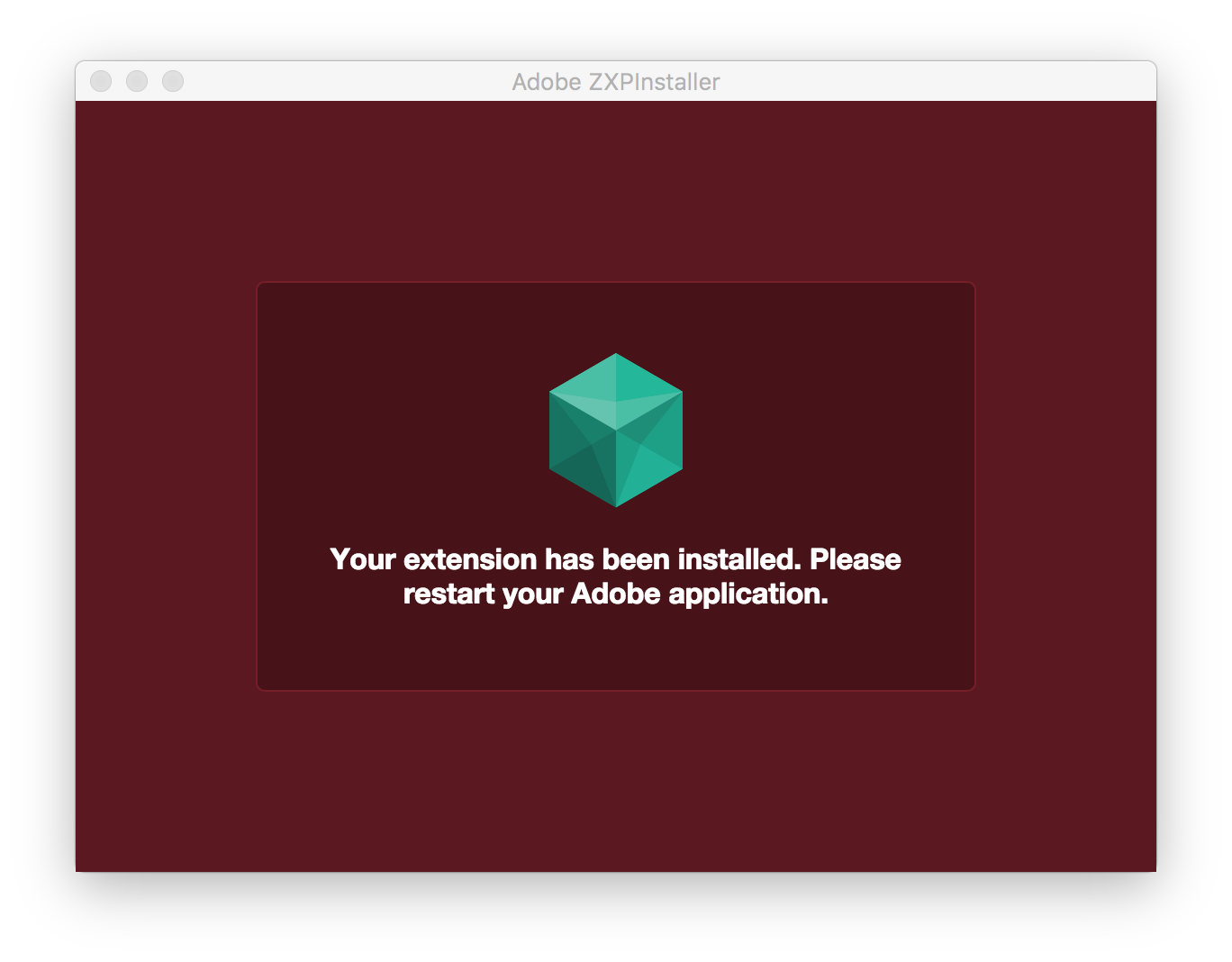
広告