【Photoshop】後から数値を変更できる水玉グラデーション
公開日:2019年6月1日
こちらを描いているときに、パターン背景やフレームまでPhotoshopだけでひととおり作ったんですが、作った回数が少ないために時間がかかってしまいました。
その中で、水玉グラデーションを作る手順と、それを後からでも変更できるよう非破壊な作成方法を組み立てられました。スマートフィルタで、カラーハーフトーンの値を後からでも変更できるのが便利です。
手順
1.[レイヤー]パネルから、調整レイヤー→[グラデーション]を追加。
![[グラデーション]のレイヤーを追加](https://blue-screeeeeeen.net/images/20190601/20190601-2488.png)
2.グラデーションは白から黒。始点、終点ともに不透明度は100%
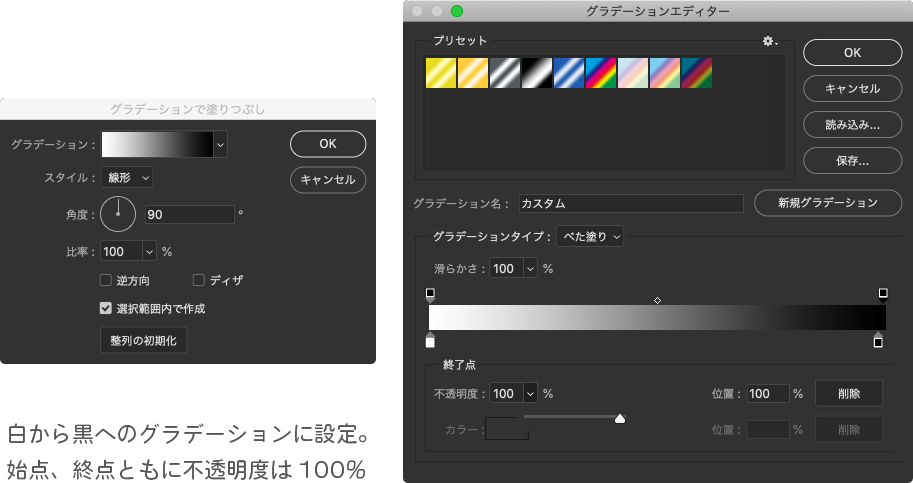
ここまでの操作をした状態です。

3.このレイヤーを選択して、[フィルター]メニューから[スマートフィルター用に変換]を選択。

4.続いて[フィルター]メニューから[ピクセレート]→[カラーハーフトーン]を選択。
[最大半径]には任意の数値を、[チャンネル1]〜[チャンネル4]には4つとも同じ数値を入れます。
![[カラーハーフトーン]を設定](https://blue-screeeeeeen.net/images/20190601/20190601-2549.png)
5.色を付けるためのグラデーションを追加します。「1.」と同じ手順で調整レイヤー→[グラデーション]を追加。色は任意で。


6.この時点では、「1.」〜「4.」までの手順で作成した水玉で、「5.」で追加した色は隠れています。「1.」〜「4.」までの手順で作成したレイヤーの描画モードを[オーバーレイ]に変更すると、水玉グラデーションに色が付きます。
Before
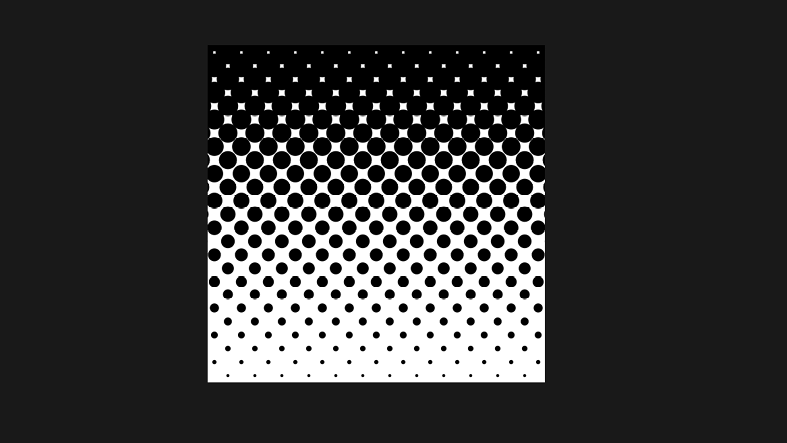
After
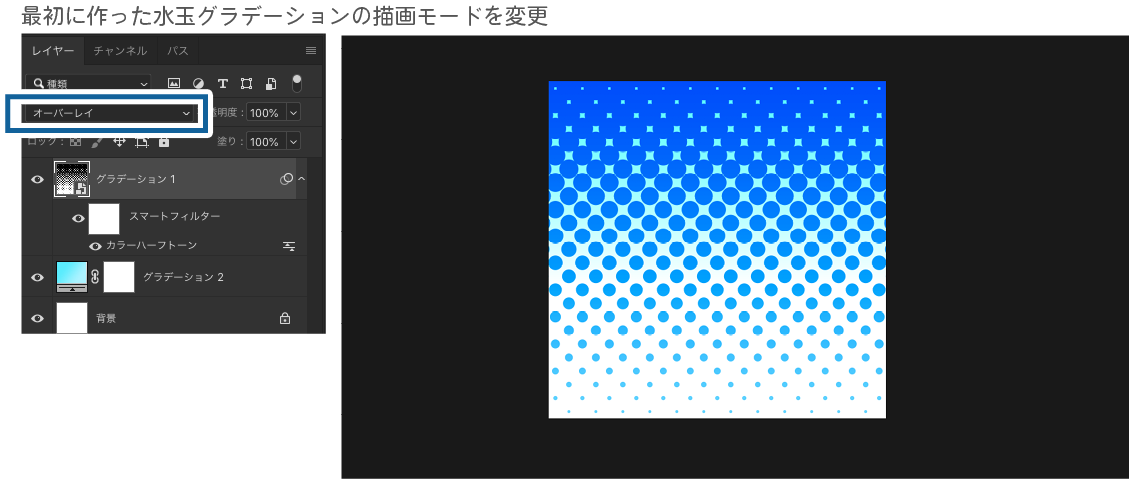
7.最初に作った水玉グラデーションと後から作ったグラデーションとの間に調整レイヤー→[色相・彩度]を追加。この数値をいじることで、後から色を変更できます。
![調整レイヤー→[色相・彩度]を追加](https://blue-screeeeeeen.net/images/20190601/20190601-2810.png)

最初に作ったグラデーションの[スマートフィルター]→[カラーハーフトーン]の数値を変更すると、水玉の大きさや角度も後から変更できます。これで修正にも強いデータに!

アクション
ここまでの手順をアクションに登録すれば10秒程度でできるようになるため、時間短縮になります。
レイヤースタイルでも
最初に作った水玉グラデーションにレイヤースタイルを使っても色変えが簡単です。
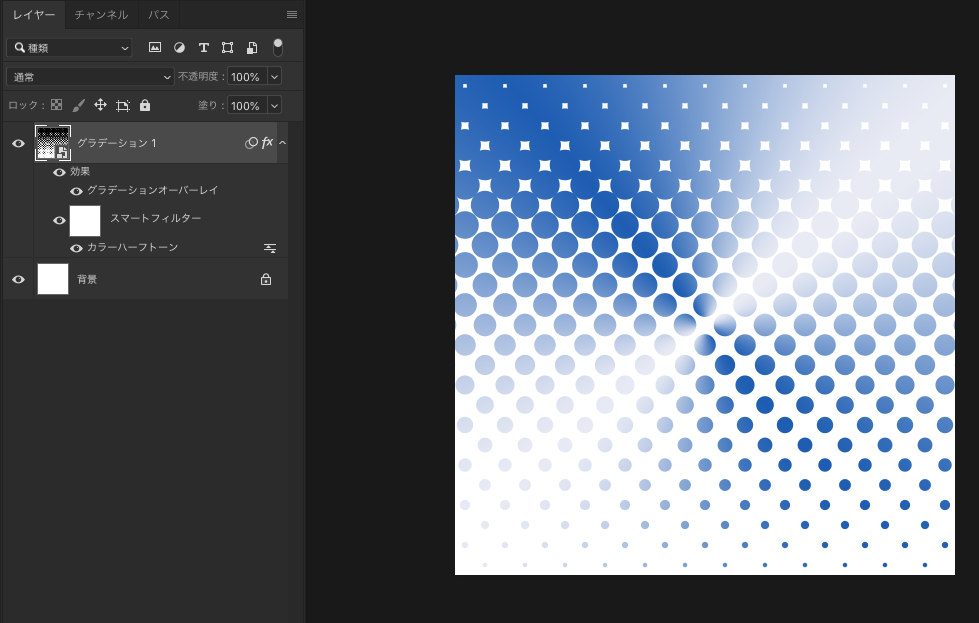
広告