【Illustrator/InDesign】それぞれの[パスファインダー]パネルでできること、できないこと
公開日:2014年2月11日 最終更新日:2022年6月23日
Illustrator、InDesign共に搭載されている[パスファインダー]パネルは、名称こそ同じですが、できることがお互いに異なります。Illustratorは非破壊でのオブジェクト編集に、InDesignはパスやアンカーポイントに関して秀でているように感じます。
例えば、パスファインダーの[追加]は、Illustratorではoptionキーを押しながらクリックすると「複合シェイプ」を作成して非破壊の編集ができますが、InDesignではオブジェクトは合体したきりなので、再編集できません。
そのため、「吹き出し」がInDesign上で必要になるときには悩みどころです。
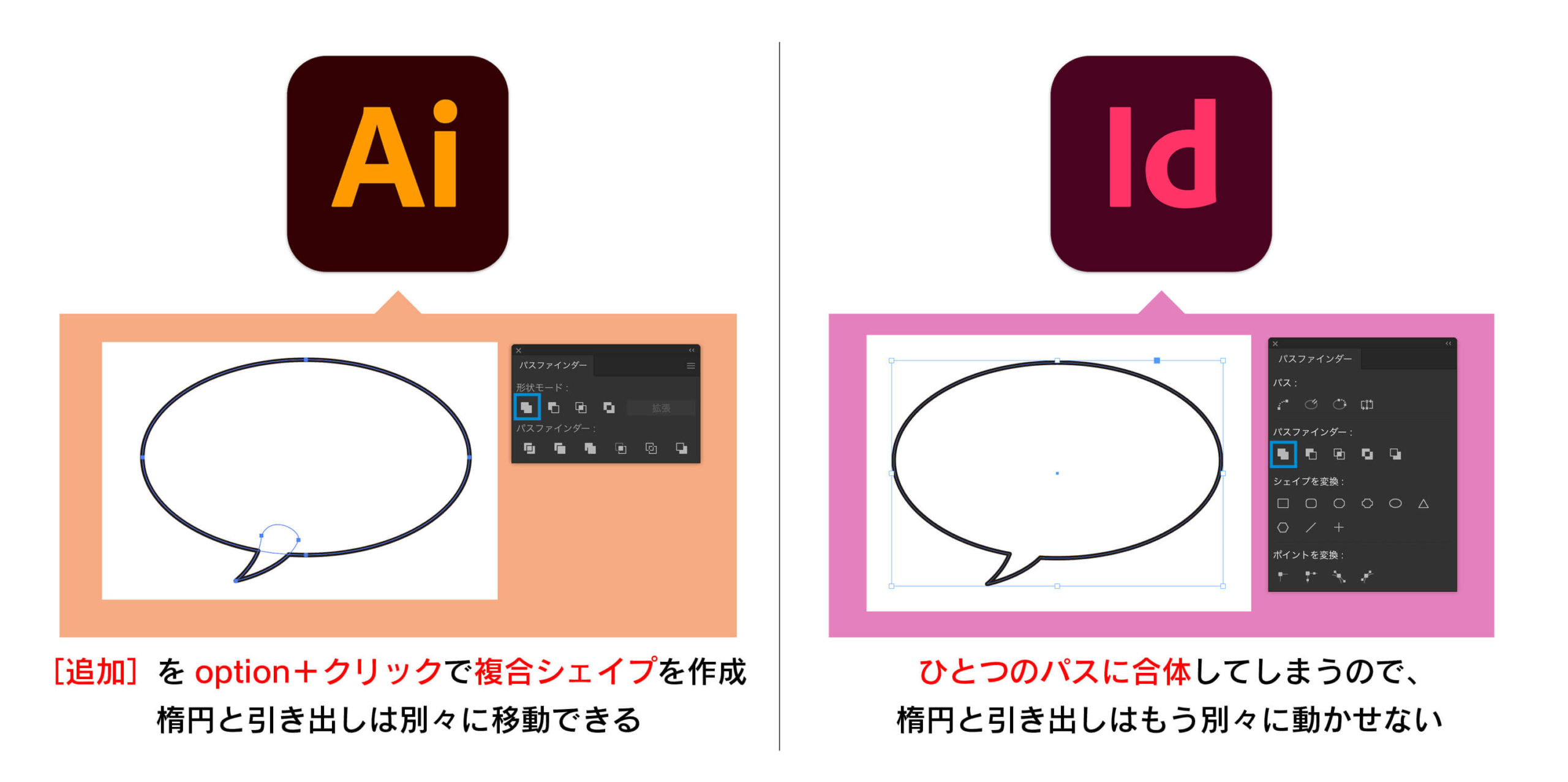
違いをまとめたのが下表です。
| 項目 | Illustrator | InDesign |
| 追加 |
|
|
| 前面オブジェクトで型抜き |
|
|
| 交差 |
|
|
| 中マド |
|
|
| 背面オブジェクトで型抜き |
|
|
| 分割 |
|
|
| 刈り込み |
|
|
| 合流 |
|
|
| 切り抜き |
|
|
| アウトライン |
|
|
| option+クリックによる複合シェイプの作成 |
|
|
| シェイプの変換 |
|
|
| パスの結合 | [パスファインダー]パネルには無く、アンカーポイントを選択している際に[コントロールパネル]に表示される。 |
|
| パスを開く |
|
|
| パスを閉じる | オープンパスの2点を選択してcommand+Jで可能 |
|
| パスの反転 | リフレクトツールまたは「変形」効果で対処可能 |
|
| ポイントを変換 | [パスファインダー]パネルには無く、アンカーポイントを選択している際に[コントロールパネル]に表示される。 |
|
InDesignでは複合シェイプができないのは痛いところですが、[シェイプを変換]がInDesignで[パスファインダー]パネルを使用する場合の利点です。
例えば、「四角い画像を丸くトリミング」という作業が、画像の再配置無しで実現できます。
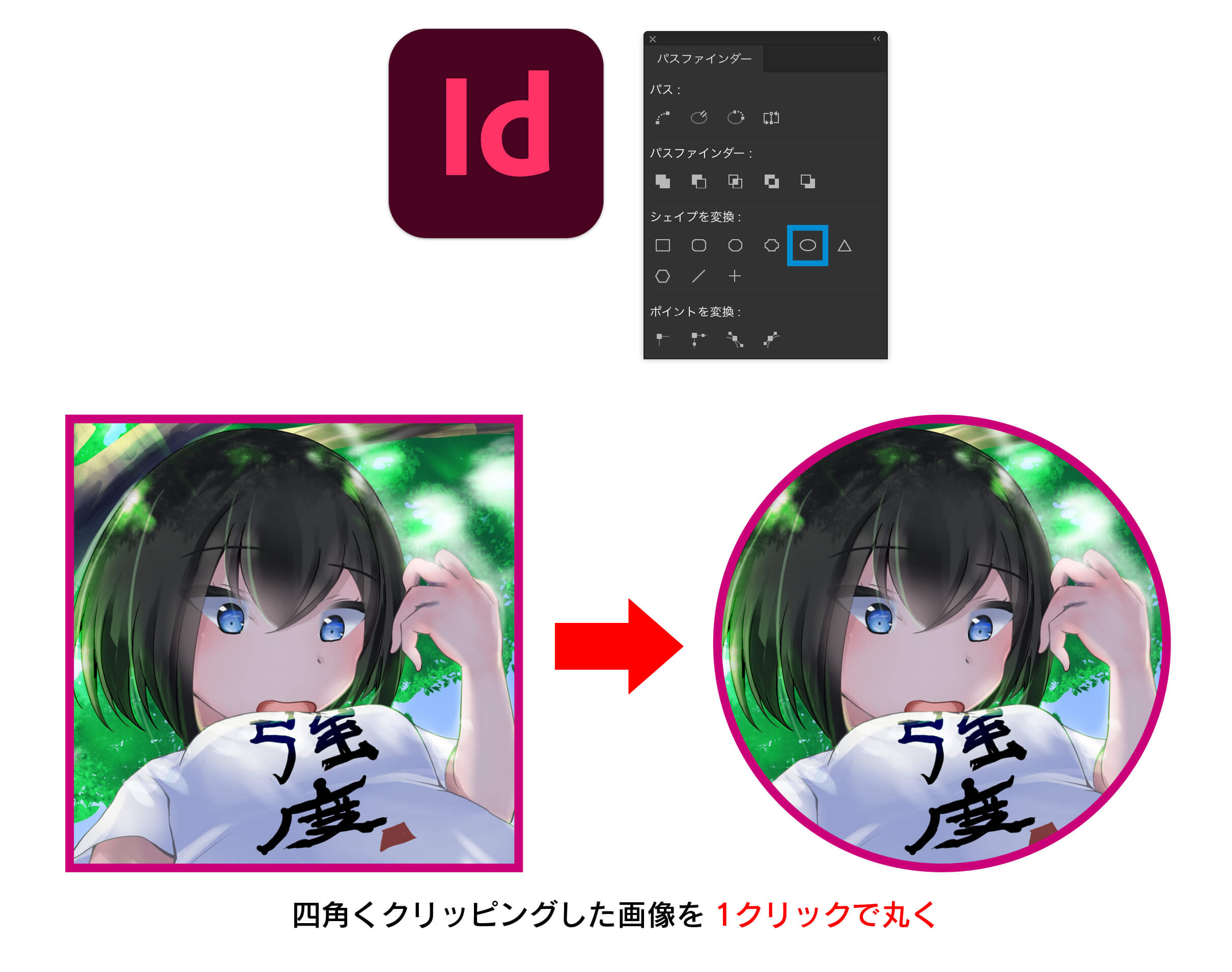
広告