【InDesign】引出線の絵解きを入れた画像をアンカーつきオブジェクトで本文に入れるには?
公開日:2021年1月13日
アンカー付きオブジェクトを使えば、配置した画像を本文の増減に連動するようにできます。アプリケーションの解説本などで手順を説明するときどうしても避けて通れないのが、スクリーンショットに引出線テキストを加えた絵解きです。
ただ、InDesignのグループオブジェクトに対するスタイル適用範囲の仕様によって、これを本文と連動するように挿入するのは少々面倒。
解決するには「インラインで挿入し、行送りを自動に」または「空のグラフィックフレームをアンカー付きオブジェクトで挿入し、それに対して選択範囲内にペースト」の2通りですすめるとスムーズです。
下記の例をもとに進めます。引出線テキストを加えたスクリーンショットを本文に挿入していきましょう。

インラインで挿入し、行送りを自動に
まずは該当のオブジェクトをcommand+Xでカット。コピーでもいいですが、残していると同じものを次の箇所にも入れてしまう危険があるので、消し込んでいきましょう。
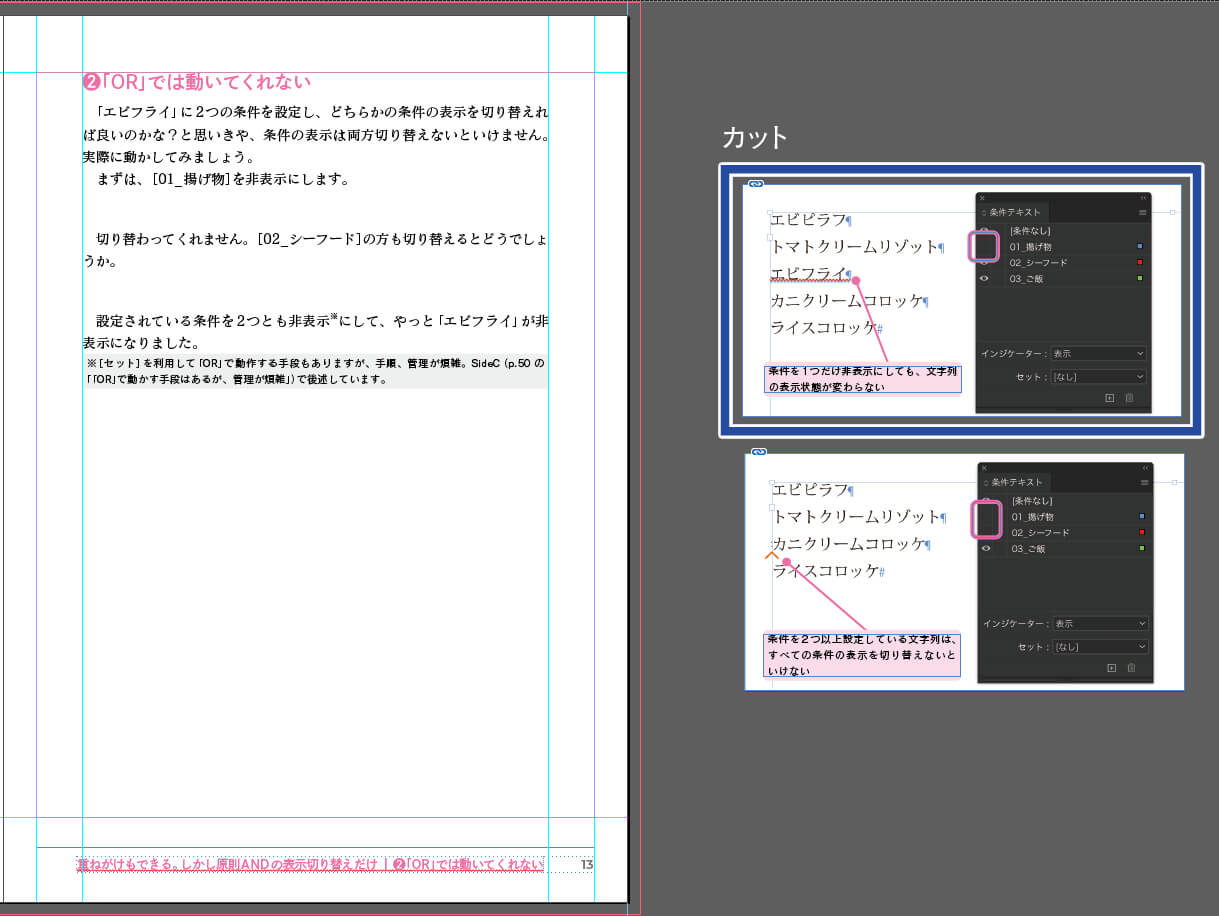
インラインオブジェクトとして挿入されます。このままでは本文に重なったままなので、行送りを[自動]にします。

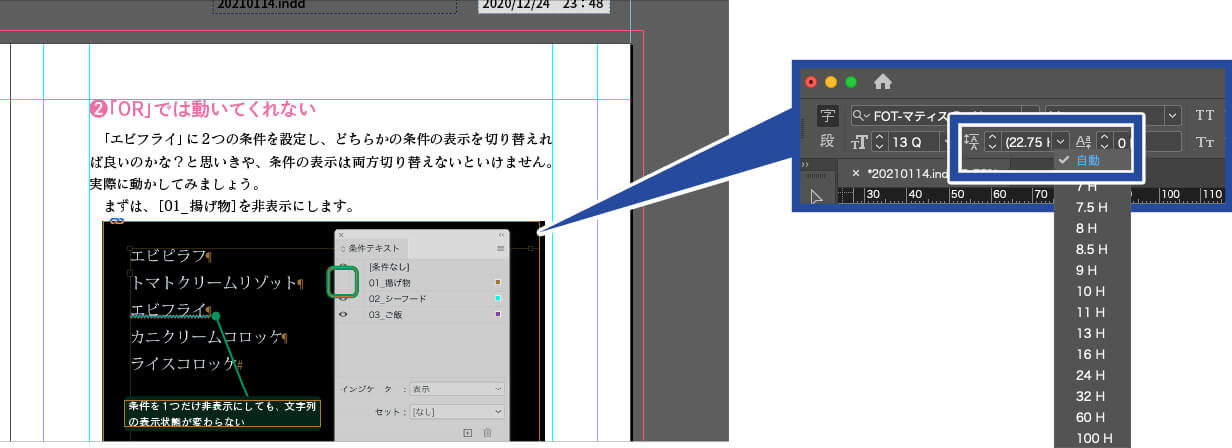
本文に重ならないようになりました。空行を途中に入れるなど、文章の増減に連動してくれます。

この書式を段落スタイルに登録しておくと、以降同様の体裁が出てきたときに再利用できて楽です。
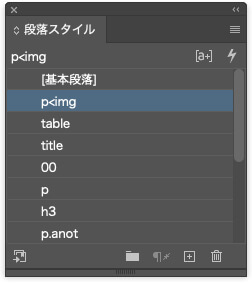
選択範囲内にペーストを使う
こちらは空のグラフィックフレームを使った挿入方法。「囲みつきの画像にさらに囲みをつけられる」「角丸囲みの引出線つき画像にもできる」など、[インラインで挿入し、行送りを自動に]と比べて手順は1つ増えるものの、絵解きに幅広い表現ができるのがメリットです。
まずは、先程と同様の手順で空のグラフィックフレームを該当箇所に挿入します。
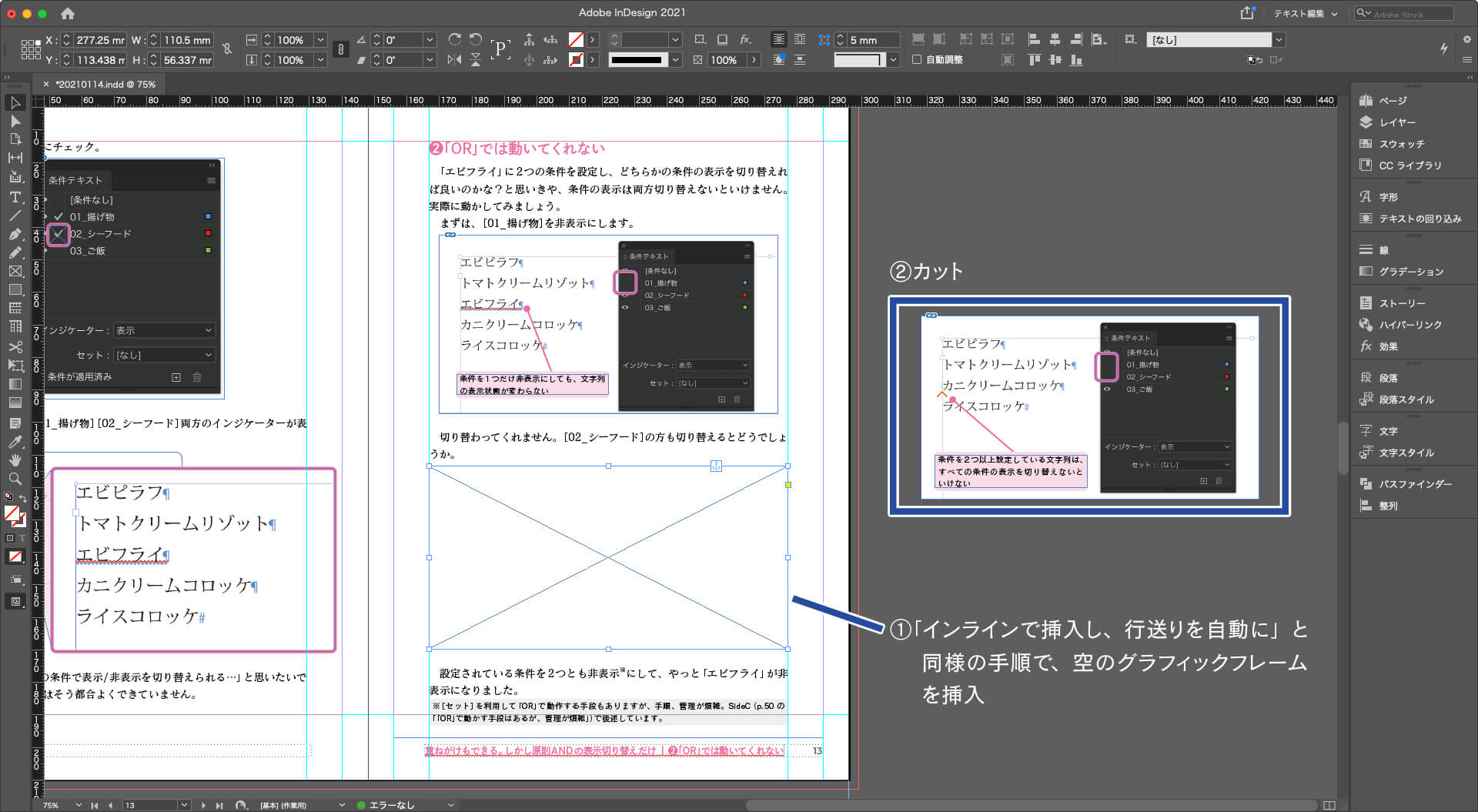
インラインで挿入したこのグラフィックフレームを選択し、右クリックメニューから[選択範囲内にペースト]を選択。
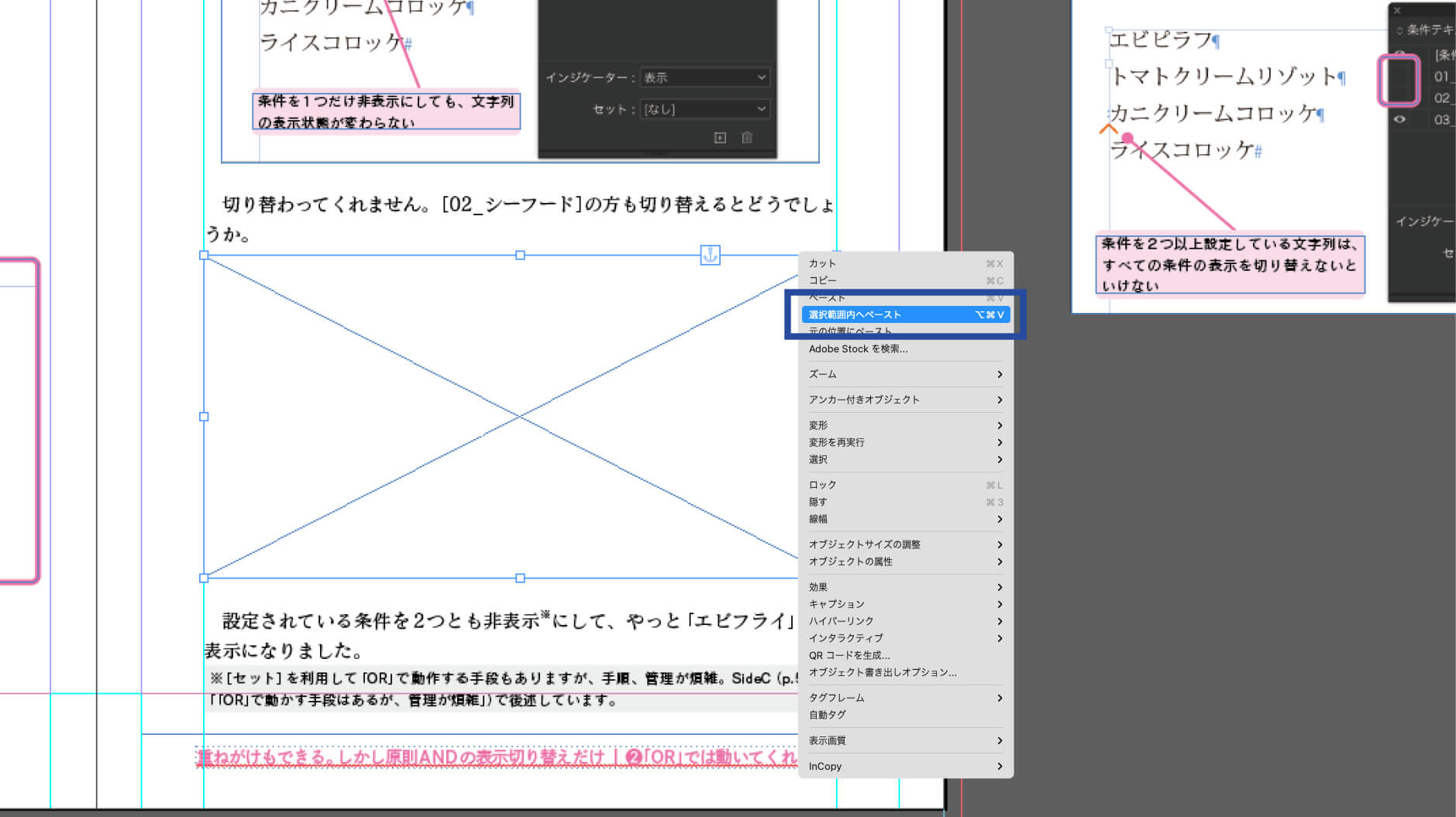
グラフィックフレームにオブジェクトが挿入されました。このオブジェクトも、文章の増減に連動し動いてくれます。
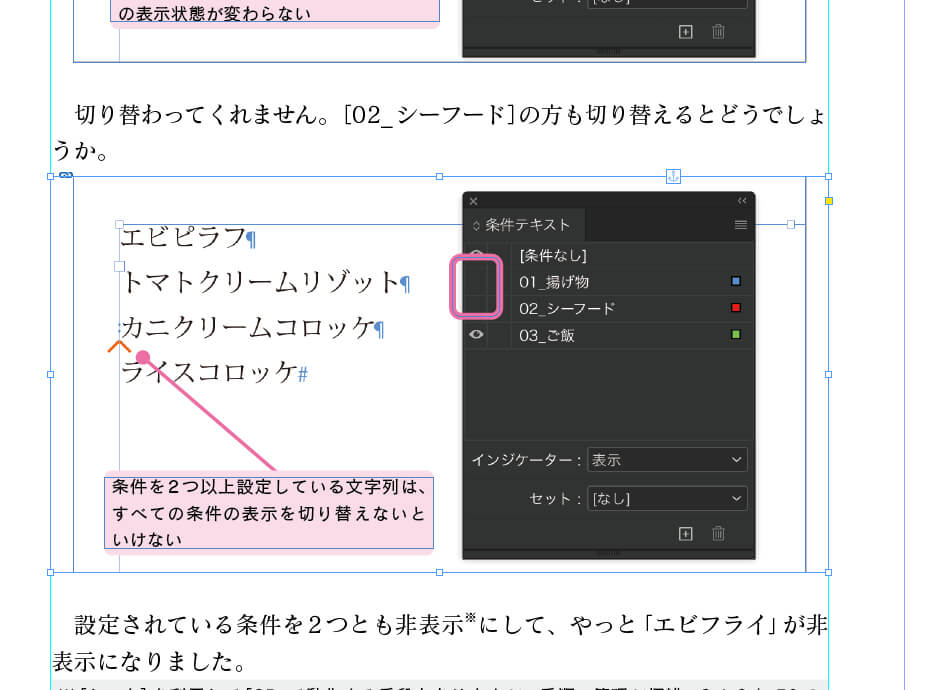
グラフィックフレームに角丸などを設定したオブジェクトスタイルを適用すれば、「角丸で囲んだ絵解き」なども作れます。
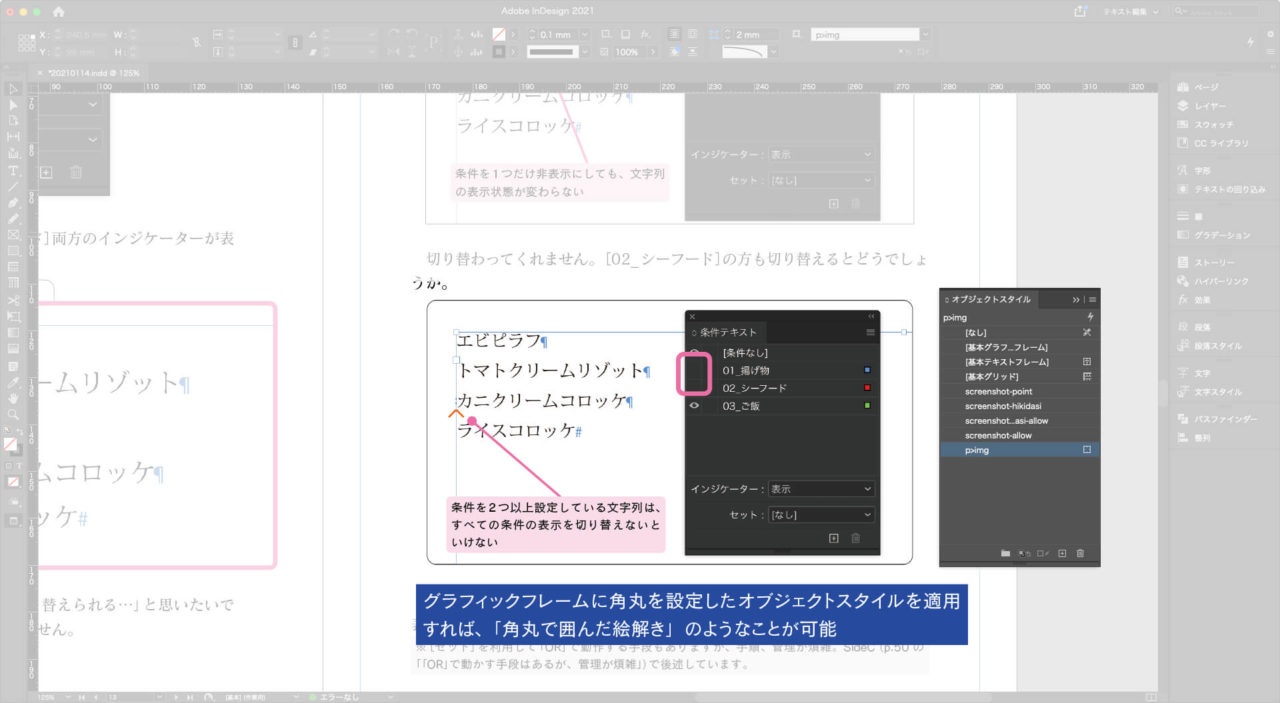
広告